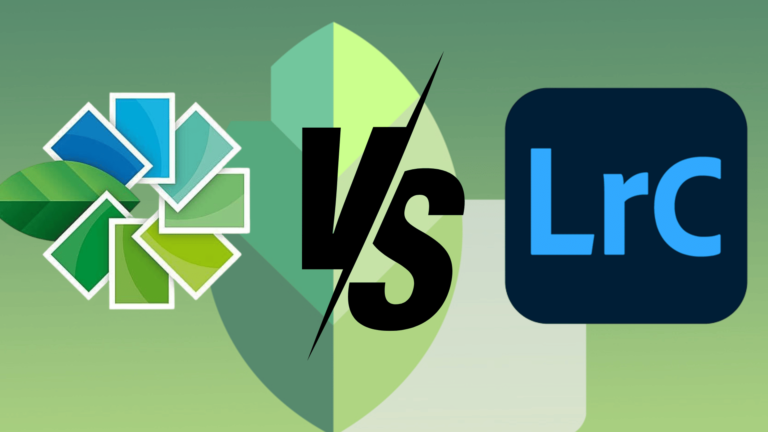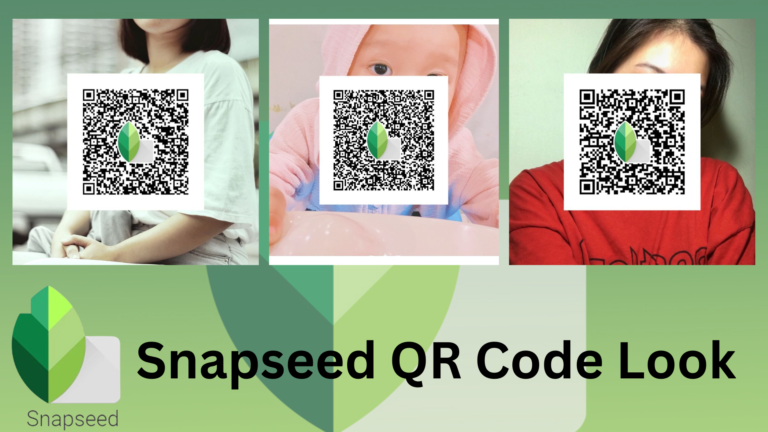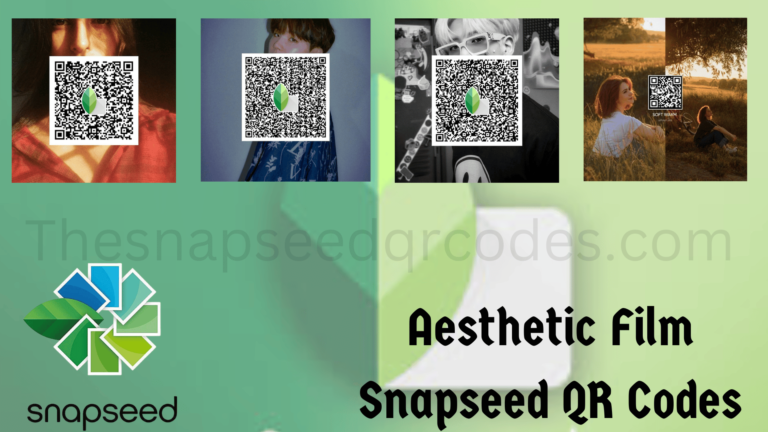How Do I Put Two Photos Together in Snapseed?
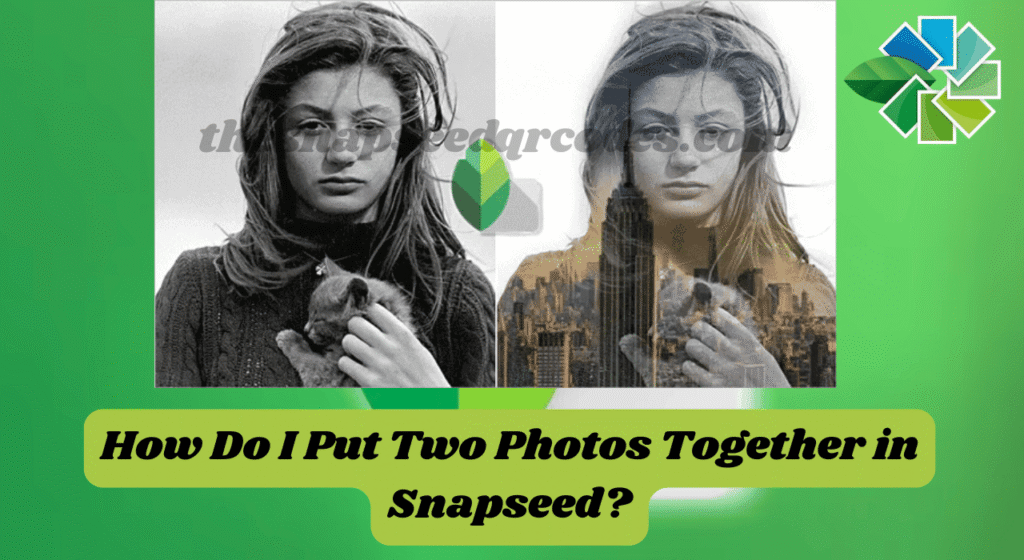
Snapseed is one of the most powerful and popular photo editing apps, trusted by both professionals and casual photographers for its robust editing tools. However, one common question users ask is: “How do I put two photos together in Snapseed?” While Snapseed is not a dedicated photo collage or composition tool, it offers creative ways to combine multiple images using its advanced features.
In this article, we will guide you through the process of merging two photos together in Snapseed, offering helpful tips and techniques to help you create beautiful composite images.
How Do I Put Two Photos Together in Snapseed?
Why Combine Two Photos in Snapseed?
Before we dive into the “how,” it’s important to understand why you might want to combine two photos. There are numerous creative reasons to merge images, such as:
- Creating panoramic views by stitching multiple images together.
- Merging portrait and landscape shots for a unique look.
- Blending textures from different photos for artistic compositions.
- Crafting a story by showing two contrasting but related elements in one image.
Snapseed’s powerful tools make it possible to combine two photos and create something completely new. Let’s explore how you can do this and enhance your photos with Snapseed’s editing features.
See Also: Can You Change the Background on Snapseed?
Step-by-Step Guide: How to Combine Two Photos Using Snapseed?
While Snapseed doesn’t offer a direct collage or photo-merge function, you can combine images in a creative way by using the Double Exposure tool. This tool allows you to overlay one image onto another, with the ability to adjust transparency, blending modes, and more.
Here’s how you can put two photos together in Snapseed using the Double Exposure feature:
1. Open Your First Photo
Start by opening the first image you want to use in Snapseed:
- Launch Snapseed and tap on the ‘+’ icon or select Open to choose the first photo from your gallery or camera roll.
- Once the photo is open, you can make basic adjustments (such as brightness, contrast, and saturation) if needed.
2. Access the Double Exposure Tool
Now, we will overlay the second image on top of the first image using Snapseed’s Double Exposure feature:
- Tap on the ‘Tools’ button located at the bottom of the screen.
- Scroll through the available options and select ‘Double Exposure’.
3. Add the Second Photo
Once you’ve entered the Double Exposure mode:
- Tap on the ‘Add Photo’ icon in the lower right corner.
- Select the second photo from your gallery or camera roll that you want to combine with the first.
- This image will now appear as an overlay on top of your first photo.
4. Adjust the Overlay
Now it’s time to adjust the second image to blend it seamlessly with the first:
- Resize and Position: Use two fingers to resize, rotate, and position the second image to the desired location on your first image.
- Transparency: Tap on the ‘Opacity’ icon to adjust the transparency of the second image. This will allow you to make the overlay more or less visible, depending on the look you want to achieve.
- Blending Modes: Snapseed also offers several blending modes, such as Multiply, Overlay, and Screen, that let you change how the second image interacts with the first. Experiment with these modes to see which one creates the effect you’re going for.
5. Fine-Tune the Composite
Once you’ve positioned the second photo and adjusted the opacity, it’s time to fine-tune your composite:
- Use the ‘Brush’ tool to add more or less of the second image if you want to paint it into specific areas. You can adjust the brush size and opacity to blend the images more smoothly.
- Adjust Color: If necessary, adjust the color balance or exposure of either photo to ensure they match well. You can do this by using Snapseed’s Tune Image tool or Selective Adjust to target specific areas of the image.
6. Apply Final Adjustments
After combining the two images, you may want to apply some final edits:
- Use the Details tool to sharpen your image or enhance texture if you want a crisper look.
- Use the Vignette tool to add a darkened edge, bringing focus to the center of the image.
- If you want to make the combined image look more artistic, explore Snapseed’s filters like Drama or Vintage to give it a unique vibe.
7. Save Your Image
Once you’re satisfied with your combined photo:
- Tap on the ‘Export’ button in the upper-right corner.
- Choose whether to save the image to your gallery, share it directly on social media, or save a copy for future edits.
Tips for Creating Stunning Composite Photos in Snapseed
While Snapseed’s Double Exposure tool can be incredibly powerful, here are a few extra tips to help you create even more impressive composite images:
1. Choose Complementary Photos
When combining two images, ensure that they complement each other. Try to pick images that have a similar color palette or subject matter. For example, combining a sunset image with a silhouette of a person can create a beautiful and dramatic effect.
2. Experiment with Different Blending Modes
The blending modes in Snapseed offer a variety of effects. Try multiple modes to see how the second image interacts with the first. For example, using the ‘Multiply’ mode darkens the second image, while ‘Screen’ lightens it. This can help you create different moods or contrasts.
3. Use Layering to Add Depth
Layering is a technique that adds depth to your photos. Instead of just combining the two images in a flat way, try adjusting the transparency of the second image, or even adding multiple overlays, to give the image a sense of dimension.
4. Play with Texture and Patterns
Combining different textures can add a unique feel to your images. For example, you might use a landscape photo as your base, and then overlay a patterned texture or clouds to create a more dynamic and artistic photo.
5. Keep It Simple
While Snapseed offers many powerful editing tools, sometimes less is more. When combining two images, try to keep the composition simple and clean to avoid cluttering the final image. Focus on subtle enhancements rather than over-complicating the design.
What Makes Snapseed a Great Choice for Combining Photos?
While Snapseed is not specifically designed for photo collage creation, its powerful editing capabilities make it an excellent tool for merging and enhancing photos. Here’s why Snapseed is a great choice for creating composite images:
- Versatile Tools: Snapseed’s Double Exposure tool, along with its Brush, Selective Adjust, and Tune Image features, offers immense flexibility in editing and combining photos.
- User-Friendly Interface: Snapseed provides a simple and intuitive interface, making it easy for both beginners and professionals to navigate and edit photos.
- Free to Use: Unlike other photo editing apps that may require subscriptions, Snapseed is completely free, offering all its features without any hidden charges.
- High-Quality Output: Snapseed preserves the quality of your photos, ensuring that your final composite image remains sharp, vibrant, and clear, without compromising resolution.
Conclusion: Bringing Your Creative Vision to Life in Snapseed
While Snapseed does not provide a direct photo collage feature, it offers creative ways to combine multiple images into one stunning composition. By using the Double Exposure tool and experimenting with blending modes, transparency, and positioning, you can easily merge two photos together and create beautiful composites.
Snapseed’s powerful editing tools give you the freedom to fine-tune each image, ensuring that your final creation reflects your vision and creativity. Whether you’re combining landscape shots, blending textures, or creating dramatic photo compositions, Snapseed can help bring your ideas to life.
Ready to combine your photos in a unique and artistic way? Download Snapseed today, and start creating stunning photo composites that tell your story and capture your memories in a whole new light!
See Also More QR Codes:
- Cinematic Vibes Snapseed QR Codes
- Cool Tones Snapseed QR Codes
- Urban Grit Snapseed QR Codes
- Golden Hour Glow Snapseed QR Codes
- Pastel Dream Snapseed QR Codes
- Bright & Vibrant Snapseed QR Codes Free Download
- Moody Black and White Snapseed QR Codes
- Aesthetic Film Snapseed QR Codes
- Vintage Film Look Snapseed QR Codes
- 30+ Portrait Snapseed QR Codes Free
- Snapseed QR Codes Face Smooth – 4k/8k HD Presets
- Snapseed QR Code Blue and Brown - May 20, 2025
- Is Snapseed Good for Photo Editing? - May 2, 2025
- What are the Benefits of Using Snapseed QR Codes? - April 28, 2025