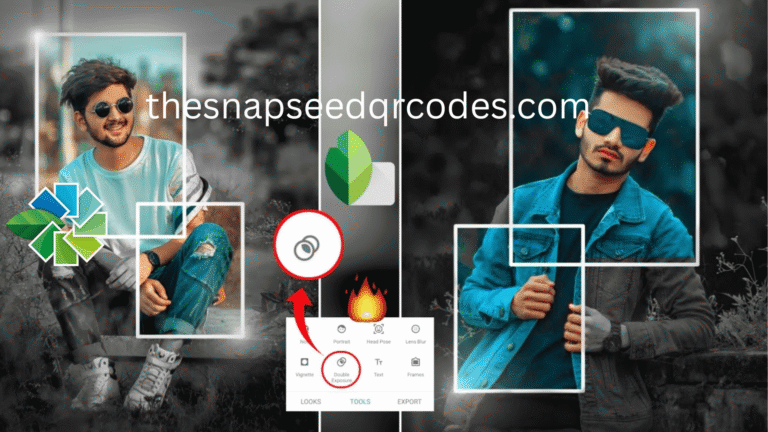Can I Create a Photo Collage in Snapseed?
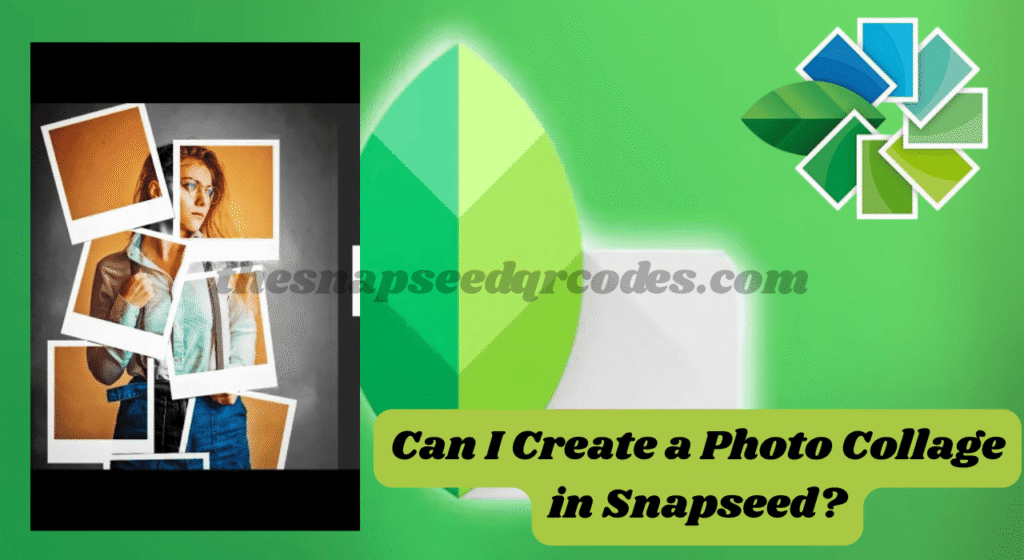
Snapseed is one of the most popular and versatile photo editing apps available today. Developed by Google, it offers a variety of tools and features that allow users to transform their photos into beautiful works of art. One of the most frequently asked questions by users is: “Can I create a photo collage in Snapseed?”
In this article, we will explore whether Snapseed can be used to create a photo collage, guide you through the tools available for collage creation, and suggest some easy steps to achieve your collage goals. Whether you’re looking to combine multiple images into a single frame or experiment with layouts, this guide will provide you with everything you need to know about working with Snapseed for photo collage creation.
Can You Create a Photo Collage Directly in Snapseed?
Unfortunately, Snapseed does not offer a direct photo collage tool. Unlike apps specifically designed for creating photo collages, such as Pic Collage or Canva, Snapseed’s focus is more on advanced photo editing and enhancements like color correction, filters, and detailed adjustments. While it excels in providing the necessary features for refining and enhancing individual photos, it lacks built-in functionality for combining multiple images into one frame for a photo collage.
However, all hope is not lost. While Snapseed doesn’t offer a collage tool outright, creative workarounds can help you achieve a collage effect using Snapseed’s other features. Below, we’ll guide you through some of the ways you can use Snapseed in combination with other apps to create your own stunning photo collages.
Workaround: Creating a Collage Effect in Snapseed
While Snapseed is not designed specifically for photo collages, you can still use it to create a collage effect by working with individual images and combining them manually using editing tools. Here’s how:
1. Use a Collage Template in Another App
Since Snapseed doesn’t provide collage templates, you can first use another app like Canva, PicsArt, or Adobe Spark to create a basic layout for your photo collage. These apps allow you to add multiple photos into pre-made or custom templates. Once you’ve created your collage layout, save it as a single image and import it into Snapseed for further editing.
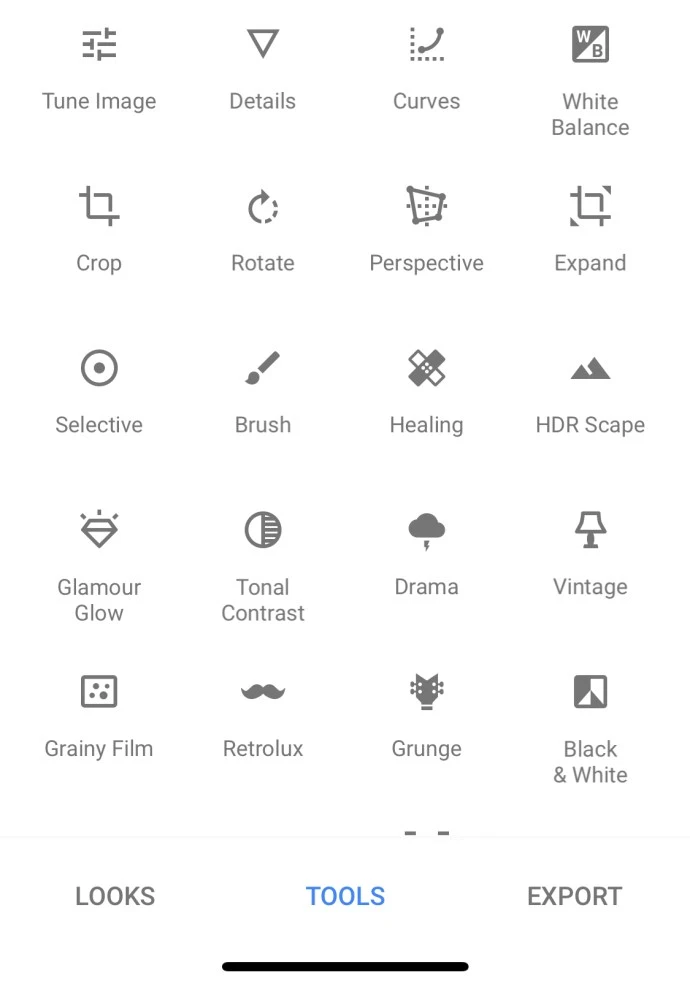
2. Edit Each Image Individually in Snapseed
If you want to fine-tune each photo before combining them into a collage, you can edit each individual image in Snapseed before adding them to your collage layout. Use Snapseed’s powerful tools like:
- Tune Image: Adjust brightness, contrast, and saturation.
- Details: Enhance clarity and structure.
- Filters: Apply unique artistic filters to each image to make your collage visually dynamic.
By editing each image in Snapseed before combining them, you ensure that all the photos in your collage have a cohesive, high-quality look.
3. Merge Images Using Another App
Once you have your edited photos, you can merge them into a collage using a third-party app. Some great apps for this are Pic Collage and Canva, which provide a variety of layouts and customizable options. Once the collage is made, you can bring it back into Snapseed for final adjustments.
Read Also: PicsArt vs Snapseed: What is the Difference?
Editing Your Collage with Snapseed
While Snapseed may not offer direct collage-making capabilities, it can still enhance your final product. After creating your collage through another app, import the combined image back into Snapseed and use its powerful tools to fine-tune your creation.
Here’s how you can use Snapseed to perfect your collage:
1. Correcting Exposure and Colors
After you’ve assembled your collage, use Snapseed’s Tune Image tool to adjust brightness, contrast, saturation, and warmth. If one photo is brighter or more saturated than the others, use the Selective tool to adjust specific areas of the image, ensuring all parts of your collage blend well together.
2. Adding Text or Graphics
Snapseed’s Text tool allows you to add a personalized touch to your collage by overlaying custom text. You can add a title, quote, or caption to your collage and choose from various fonts, colors, and styles to make it pop.
3. Use Filters for a Unified Look
Snapseed offers a range of filters that you can apply to your entire image. This is helpful if you want to give your collage a unified look by applying a consistent style across all your photos. Whether you want a vintage effect or a modern, sharp aesthetic, filters like Drama, Vintage, or Black and White can help bring your collage together.
4. Enhance Details and Sharpness
Snapseed’s Details tool allows you to sharpen your image and increase clarity. This is particularly useful if the images in your collage are taken with different cameras or have varying levels of sharpness. You can use the Structure and Sharpness sliders to enhance the fine details of the collage.
5. Crop and Adjust the Frame
Once your collage is complete, you may want to adjust the overall composition. Use the Crop tool to resize or crop the image to the desired aspect ratio. Snapseed also allows you to rotate and straighten the image if necessary, ensuring that your collage looks perfect.
Alternative Apps for Creating a Photo Collage
If you’re looking for an app that offers more control over collage creation and doesn’t require additional steps like importing into Snapseed, here are a few alternatives that might suit your needs:
1. Canva
Canva is a versatile graphic design tool that offers ready-made photo collage templates for creating stunning designs. You can drag and drop your images into predefined layouts, adjust the spacing, and even add text and graphics. Once you’re happy with your design, you can easily save and export it for further editing in Snapseed if needed.
2. PicsArt
PicsArt is another excellent option for creating photo collages, offering tons of customizable templates. You can resize, rotate, and add filters to your photos within the app. If you prefer to use Snapseed for advanced photo editing after creating the collage, you can simply export your collage into Snapseed for additional fine-tuning.
3. Adobe Spark
Adobe Spark offers a clean, user-friendly interface with a wide range of collage templates. You can select the style that best fits your project, arrange your photos, and apply text and design elements. Afterward, you can fine-tune the image in Snapseed to achieve your desired final look.
4. Fotor
Fotor is a simple and effective collage maker with many layout options. You can easily combine photos and apply a variety of effects, then export the collage for additional edits in Snapseed to perfect your image.
Conclusion: Creating Stunning Photo Collages Using Snapseed
While Snapseed doesn’t have a built-in tool specifically for creating photo collages, it can still be a valuable part of your collage creation process. With the right combination of Snapseed and third-party apps like Canva, PicsArt, or Adobe Spark, you can create a unique and beautiful photo collage and enhance it with Snapseed’s powerful editing tools.
Snapseed’s features like photo editing, filters, text overlay, and fine-tuning adjustments allow you to perfect your collage once it’s put together. By using a creative approach and combining the best of both worlds, you can achieve a visually stunning and cohesive photo collage that’s sure to impress.
So, the next time you’re looking to create a collage or enhance your photos, remember that Snapseed is the perfect tool to give your final image that extra professional touch. Experiment, explore, and make the most out of your photo editing journey!
Start creating your perfect photo collage today with Snapseed and other helpful apps—your creativity knows no limits!
See Also More QR Codes:
- Cinematic Vibes Snapseed QR Codes
- Cool Tones Snapseed QR Codes
- Urban Grit Snapseed QR Codes
- Golden Hour Glow Snapseed QR Codes
- Pastel Dream Snapseed QR Codes
- Bright & Vibrant Snapseed QR Codes Free Download
- Moody Black and White Snapseed QR Codes
- Aesthetic Film Snapseed QR Codes
- Vintage Film Look Snapseed QR Codes
- 30+ Portrait Snapseed QR Codes Free
- Snapseed QR Codes Face Smooth – 4k/8k HD Presets
- Snapseed QR Code Blue and Brown - May 20, 2025
- Is Snapseed Good for Photo Editing? - May 2, 2025
- What are the Benefits of Using Snapseed QR Codes? - April 28, 2025